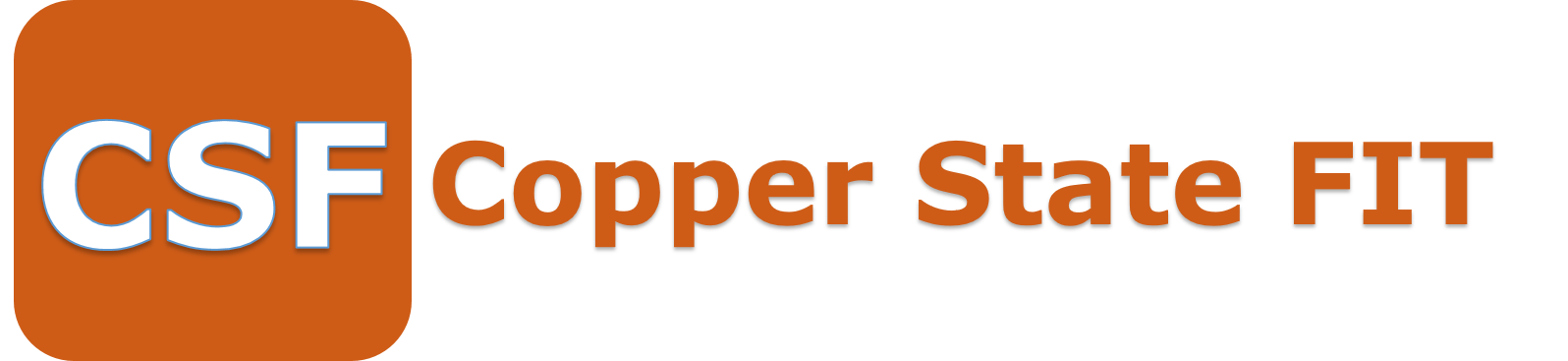How to sync wearable data from your Apple Watch?
To sync your data from your Apple Watch, you must connect your Apple Health app first. This will allow you to share wearable data, like daily caloric burn, steps, sleep, workouts and cardio automatically.
Take a look below to see the steps to properly connect and start syncing your data.
1. Click the More section (three dots menu icon) at the bottom right of the screen on your mobile app, scroll down to Apple Health and then tap Connect.

2. Tap on “Turn All Categories On” and then hit Allow at the top right.

3. Will now be taken back to the connect page and receive a confirmation.

Tracking a Workout or Cardio Activity on the Apple Watch App
Tracking a workout or cardio activity using the Apple Watch App gives you more flexibility to train according to your fitness routines with activities you enjoy! In addition, you’ll sync “real-time data” with the CSF app when using your Apple Watch App, along with insights that help clients take their training up a notch.
There are two ways to track a cardio activity using your Apple Watch App. You can always start a workout from the mobile app and if you have set up your Apple Watch App, it will detect it and connect to the Apple Watch. This will enable companion mode and allow you to see your progress and data on your watch screen.
In the steps below, we’ll go over how to start a workout or cardio activity directly from your Apple Watch App.
1. From your Apple Watch App, click Workout or Cardio on the “Let’s Start” menu.

You will be able to select either Workout or Cardio, and then select from a list of workouts that your coach has assigned, or from a list of cardio activities.
Once you’ve selected a workout, you can scroll through the workout to see the exercises and will be prompted to click “Start” as shown below:

If you’ve selected cardio, then you can choose from a list of cardio options.

When you connect to the Apple Watch App and complete a workout or cardio activity, you’ll get to view real-time data right from your wrist. You can see the amount of calories burned, your time or distance targets, heart rate data, including heart rate and heart rate zone. All of this data will also be recorded within the app, allowing you and your coach to look back on your performance.

For workouts: As you complete each exercise, there will be an accompanying tracker to both guide and record a your progress. Depending on the exercise, it will count down the time if it is a timed exercise, have a stopwatch for a cardio exercise, or you can enter reps/ weights, etc. if it is a text target exercise.

If you have been tracking activities, you can view your three most recently tracked activities at the very top of your activities list. These activity shortcuts remember not only the type of activity, but also the target you set, and whether if it was an indoor or outdoor activity. Because of this, there is no button to set up a target for these activity shortcuts.

How to customize your Apple Watch face with “complications”
You can now fully customize your Apple Watch face based on how you train. You’ll see an overview of your training and get quick access to your favorite features right from your watch face. Not only that, but you can also choose from some preset watch faces to quickly use.
“Complications” in traditional watches are similar to the ones on the Apple Watch. They add information beyond the time. If you have a traditional watch with a window for a date, or the weather, you have a complication. They’re called complications because they “complicate” the watch. Now you can customize how you “complicate” your Apple Watch with faces!

💡 Note, you must be running on iOS 14 and WatchOS 7 or later to edit complications and use the preset complications. If you are running WatchOS6, please see how to edit the watch face from your phone.
How to customize your Apple Watch face from your phone:
1. Select the More section (three dot menu icon) at the bottom right of the screen on the CSF app, choose Apple Health and then scroll down to the Watch Faces section, select a preset watch face, and click Add Apple Watch Face.

2. Select Add to My Faces and then tap Modular to view the complications.

3. Tap into each one of the complications (Top Left, Middle, Bottom Left, Bottom Middle, Bottom Right) to customize what you want displayed. When you’re done, tap Set as current Watch Face.


Here are some examples:



The various types of complications that can be displayed:
- App Launch – App launch complication leads to the “Quick start” app screen (except when workout/cardio tracking is in progress).
- Cardio start – Start activity complication leads to the cardio activity picker.
- Things to do – When tapped on, this complication leads the user to the thing’s to do screen.
- Nutrition goal – Nutrition goal complications show data in relation to client’s nutrition goal (only calories/calories + protein/cal + pro+ carbs+ fat). When tapped on, these complications lead the user to the new progress screen.
- Calories in/out – These complications represent caloric intake and burn. Calories in are connected to the nutrition goal. When tapped on, these complications lead the user to the new progress screen.
- Steps – Steps complication shows the step count. It leads to the progress screen.
FAQ and Troubleshooting the Apple Watch App
Why can’t I see the Apple Watch App on my watch?
In order to make sure that you have access to the Apple Watch integration, check the following steps:
- Ensure you have the latest mobile CSF app version 7.0 and above. (The watch app is bundled with the iOS app and will automatically install on your watch)
- Ensure you have auto-install turn on within your iOS Watch app. You can refer to Apple’s instructions here.
How do I update my Apple Watch to OS 7 for sleep tracking?
- You can find Apple’s instructions here to update your Watch OS.
Why are my steps, sleep, and other information not syncing from my Apple Watch?
- If you’re experiencing issues with syncing, you may have to reset your Apple HealthKit permissions. These permissions allow your Apple Watch information to sync over to the app.
There are two ways to reset HealthKit permissions in iOS 14.
iOS Health App:
- Navigate to the iOS Health App
- Select your profile icon on the top right side
- Select “Apps” under the Privacy section
- Select the (Trainerize) App
- Ensure all categories are turned on and showing green
iOS Settings App:
- Navigate to the Health section
- Select Data Access & Devices
- Select the (Trainerize) App
- Ensure all categories are turned on and showing green
Does the Apple Watch app count towards my Activity Rings?
- When using the Apple Watch App to record workouts, your information will sync to Apple’s Activity and Health Apps. This information is recorded and broken down into three goals: Move, Exercise and Stand, which make up the Activity Rings on your Apple Watch.
- For more information on Apple Watch Activity Rings and how to configure them, follow Apple’s instructions here