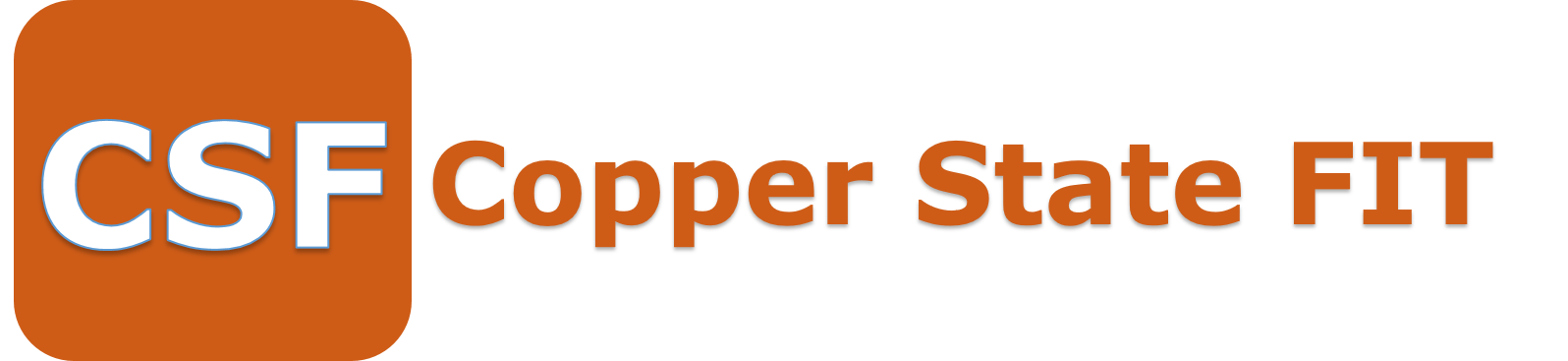By tracking your exercise, you and your coach will be able to celebrate when you build strength, improve your endurance, or set new personal bests in your workouts. Meanwhile, your coach can use this information to continue providing tailored nutritional advice, support and guidance along your journey.
Overall, tracking exercise helps your coach align your nutrition plan with your workout routine and lifestyle. This will ensure you are properly fueled for optimal performance and recovery, while you continue to make progress towards achieving your desired results.
We want to support you in all areas of your fitness journey, which is why we offer guided workout programs at no additional cost. Our programs range from beginner to advanced, and can be programmed with minimal equipment, or for full gym access.
If you need a workout program from us, please feel free to bring it up during your initial call with your coach, and they will be happy to assist you.
If you have an activity tracker, and have synced it with the Copper State FIT app, tracking exercise is easy:
- “Start” an exercise/ activity from your smartwatch/ activity tracker
- “Stop” the exercise when you’re done
- Save the exercise/ activity on your smartwatch/ activity tracker, and it will push the data directly to the CSF app
How to Manually Track A Cardio Session:
- Open the Copper State FIT app
- Tap on the orange “+” button in the bottom right corner
- Tap on “Activity”
- Choose the cardio type
- Select START NOW. (let the activity play while you’re completing it, or press the Stop button to enter your stats).
- Tap End Activity
- Enter Stats and tap Save
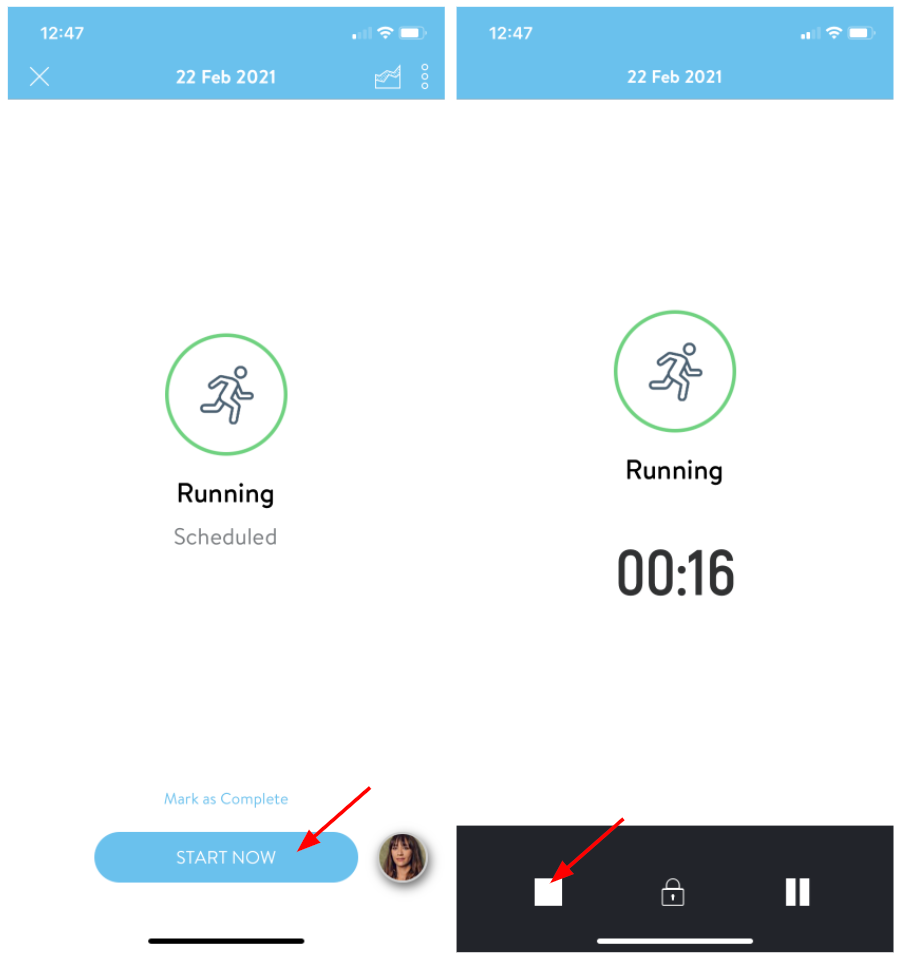
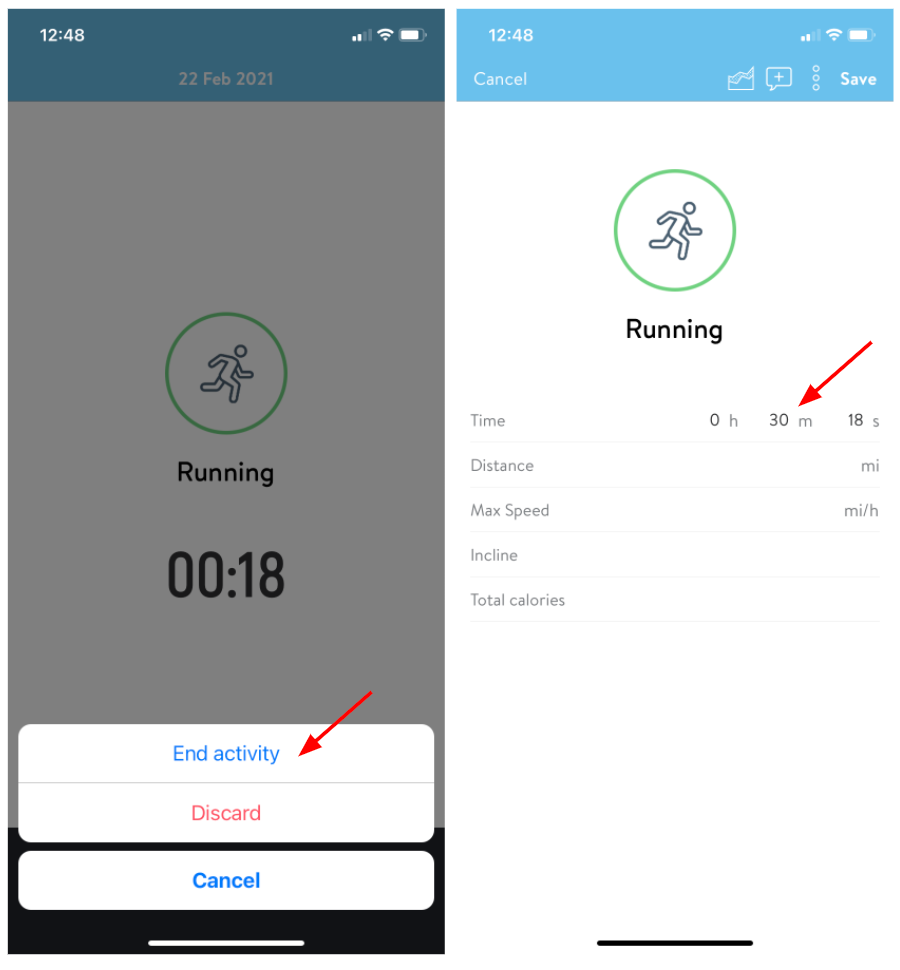
How to Manually Track A Workout Session:
- Open the Copper State FIT app
- If there is a scheduled workout for you, it will appear under “Things to do today”
- If not, open the Calendar (bottom of navigation bar)
- Scroll the Calendar to the date of your workout
- Tap on the scheduled workout you wish to track (you will be shown the workout instructions and exercises)
- Tap on “Track” at the bottom
- Note, if you tap on “Check In”, this will only check in to the workout, it will not allow you to track stats
- Perform the workout, and enter the stats as you go
- When you have completed entering your stats, tap “End” in the top right corner
- Your stats will automatically update
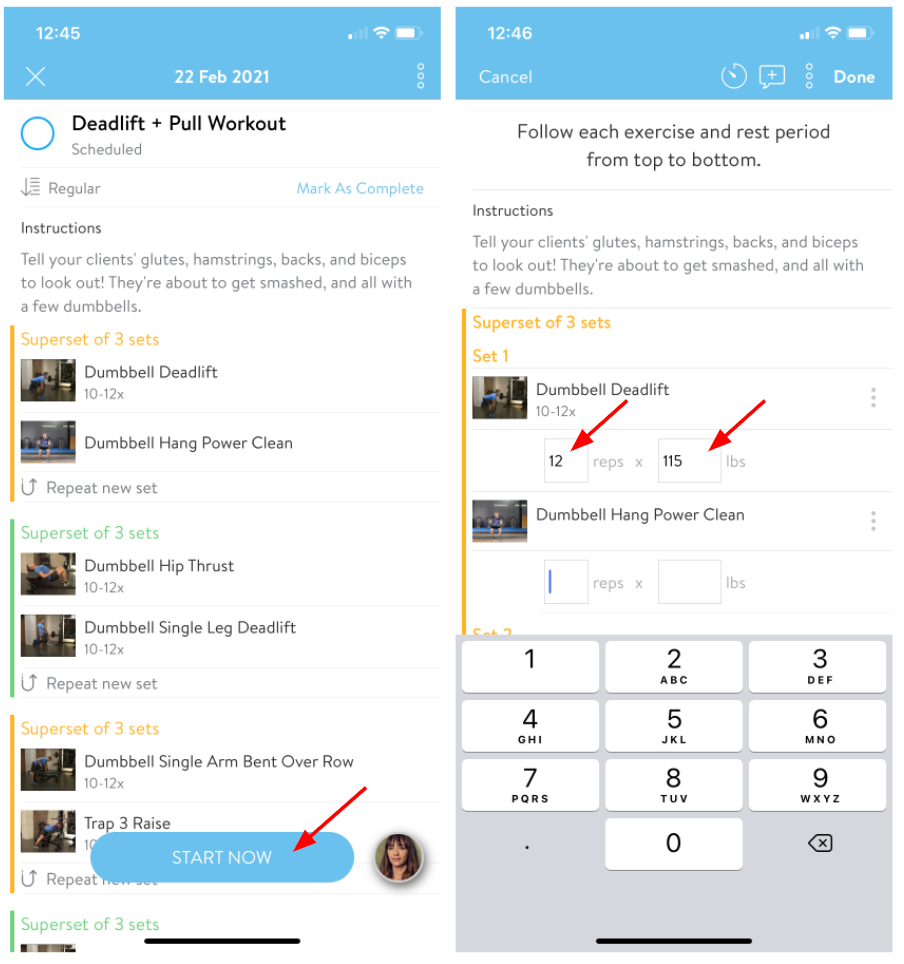
How to substitute an exercise, or edit your workout:
- Tap on the desired workout to open it
- Tap on the three dots icon in the top right
- From the menu that appears, tap on “Edit this workout”
- From the menu on the bottom, you can choose “Select” to delete an exercise
- Tap “Save” – this will update your workout AND/OR
- From the menu on the bottom, you can choose “Insert” to add in an exercise
- Tap “Save” – this will update your workout with a new exercise
Move your workout to another date:
- Open the Calendar (bottom of navigation bar)
- Scroll the Calendar to the date of your workout
- Hold down to DRAG AND DROP the workout to another day
Ending a workout
Once you have completed a workout and entered all your workout stats, you have the option to tap “End” in the top right or tap “Close” in the top left.
You do not need to hit “End” to save the workout stats. Stats save automatically even if you tap on “Close”.
How to enter workout notes
While you’re in a workout, you can enter in notes.
- Tap the paper icon on the top right of the screen
- Enter in your note.
- Tap “Save”.
Those notes can then be referenced later.
Using the rest and interval timer
If rests have been added to the workout, tapping on the rest in the workout sequence will launch the timer to the specified amount of time your coach has set it for.
To launch the timer, not in a workout sequence:
- Tap the stopwatch icon at the bottom right.
- The timer will automatically start counting down.
While the timer is running, you will see a gear or cog icon to the right.
- Tap on this to set the countdown timer timing.
- To stop the timer, tap the icon again. Once the timer finishes, you will hear a chime (provided your phone is not set to silence or vibrate).
Milestone badges
Achievements will be unlocked when completing specific milestones in the app. As you complete more and more workouts, they will unlock a new badge! You can easily check on them in the timeline, notification area or client dashboard.